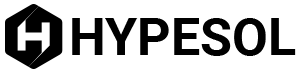If you are getting a USB not recognized error, it means your USB device, although connected to your computer, is not being detected by Windows. If you look at windows Device Manager you will see an "unknown device" instead of the USB device. But there are several methods you can use to fix the problem.
Fix with the Device Manager
You can try to use the Device Manager. This method can only be used by Windows users who have administrator privileges.
Step 1
Unplug the USB that isn’t recognized and then plug it back in again.
Step 2
Click Start and type "Devmgmt.msc" in the search box. Click OK. If you running an older version of Windows, type "Devmgmt.msc" at the Run box.
Step 3
Open Device Manager and if necessary, choose the computer to scan for new hardware. From the Action menu, choose "Scan for hardware changes".
Step 4
When the scan is finished, a message like the following will appear: "Windows XP recognizes the new device" if your USB device was detected.
Disable Power Management
If the above method doesn’t work, then you can try the following.
Step 1
Reset your USB device by plugging and then unplugging the USB device in the same port.
Step 2
Click the Start menu and type "Devmgmt.msc" at the search text box. Click OK to start Windows Device Manager.
Step 3
Look for the Universal Serial Bus controllers menu and right click a USB Root Hub. Select Properties. Choose "Power Management".
Step 4
Place a check next to "allow the computer to turn off this device to save power" or a similar option. Click OK.
Step 5
Repeat the steps above if you have other USB devices that are not recognized.
Step 6
Select "Scan for hardware changes" and check if Windows can find your USB. Windows will display a confirmation message if the device was found.
Restart Your Computer
Another method you can use is to simply restart your computer.
Step 1
Disconnect the USB device.
Step 2
Restart your computer. Once the computer has restarted fully, wait for 10 seconds before plugging in the USB device again. If the device was found, a confirmation message will appear.
Use Windows System File Check
If that USB device used to work but suddenly stopped, something in the computer configuration has changed or been corrupted. Use Windows
System File Checker to fix them.
Step 1
Click the Start menu and go to "All Programs" and "Accessories".
Step 2
After right clicking "Command Prompt" select "Run as Administrator".
Step 3
Choose "Continue". Depending on what Windows system you are using, a password and login may be required.
Step 4
Type "sfc /scannow" at the command prompt. Windows will do a scan. This will take some time so be patient. When the scanning is complete, it will either find no errors, errors and fix them or find errors and not be able to fix them.
Step 5
When the scan is complete, restart the computer. If the errors are found and fixed, USB device should work.
The methods described above will help you fix those USB not recognized error messages. Although the message seems alarming, most of the time it is actually very easy to resolve and won’t take more than a few minutes to resolve.
Ron is a free lancer writer of the web and he loves to share his experience on fixing those USB not recognized error messages.